問題
Rのインストールがエラーになり、以下の様なダイアログが表示されることがあります。
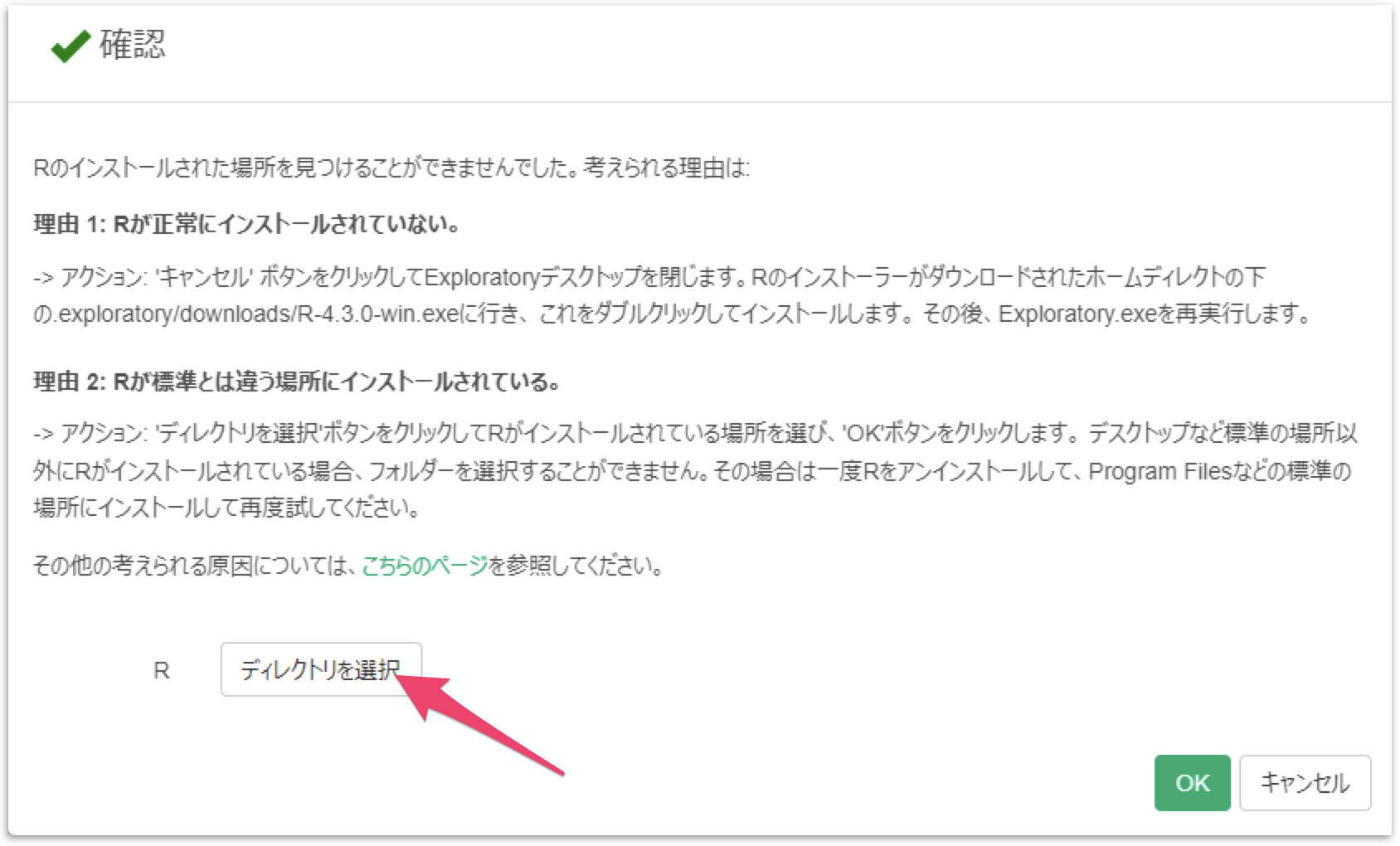
原因 1
GitまたはRのインストールの開始時に、Windowsは、GitまたはRのインストーラーを実行する権限を求める、以下の様なダイアログを表示します。
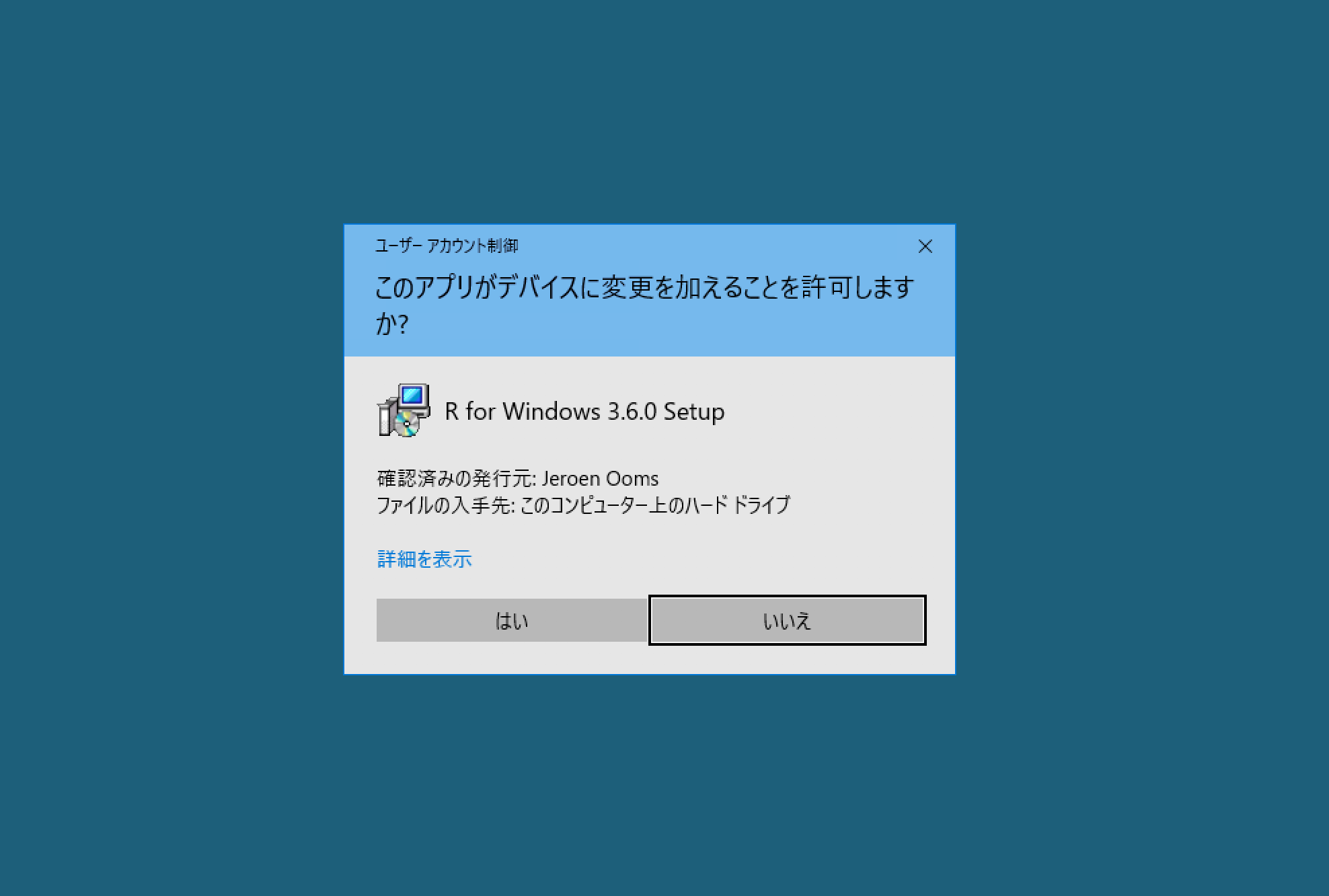
このダイアログに対して"いいえ"をクリックしたり、約2分以上そのままにしておくと、GitまたはRのインストールが失敗します。
解決方法 1
この時点では、すでにGitまたはRのインストーラーがダウンロード済みですので、そちらのインストーラーからGitまたはRを直接インストールすることをおすすめします。 ダウンロードされたインストーラーは、ホームディレクトリの下の、以下のフォルダ中にあります。
- R: .exploratory/downloads/R-3.6.0-win.exe
- Git (64bit): .exploratory/downloads/Git-2.8.1-64-bit.exe
- Git (32bit): .exploratory/downloads/Git-2.8.1-32-bit.exe
これらをダブルクリックしてRまたはGitをインストールした後、再度Exploratory.exeを実行して、インストールを続行します。
原因 2
GitまたはRのインストールを進める中で、インストール先のディレクトリをデフォルト以外の場所に指定したとき、あるいは、PCの管理者権限がない場合、Exploratoryが想定する標準の場所とは異なる場所に、Rがインストールされることがあり、このようなときにも、ExploratoryがGitまたはR を発見できず、このエラーが表示されます。
解決方法 2
この場合は、以下のディレクトリを選択ボタンをクリックして、GitまたはRをインストールしたディレクトリを指定します。
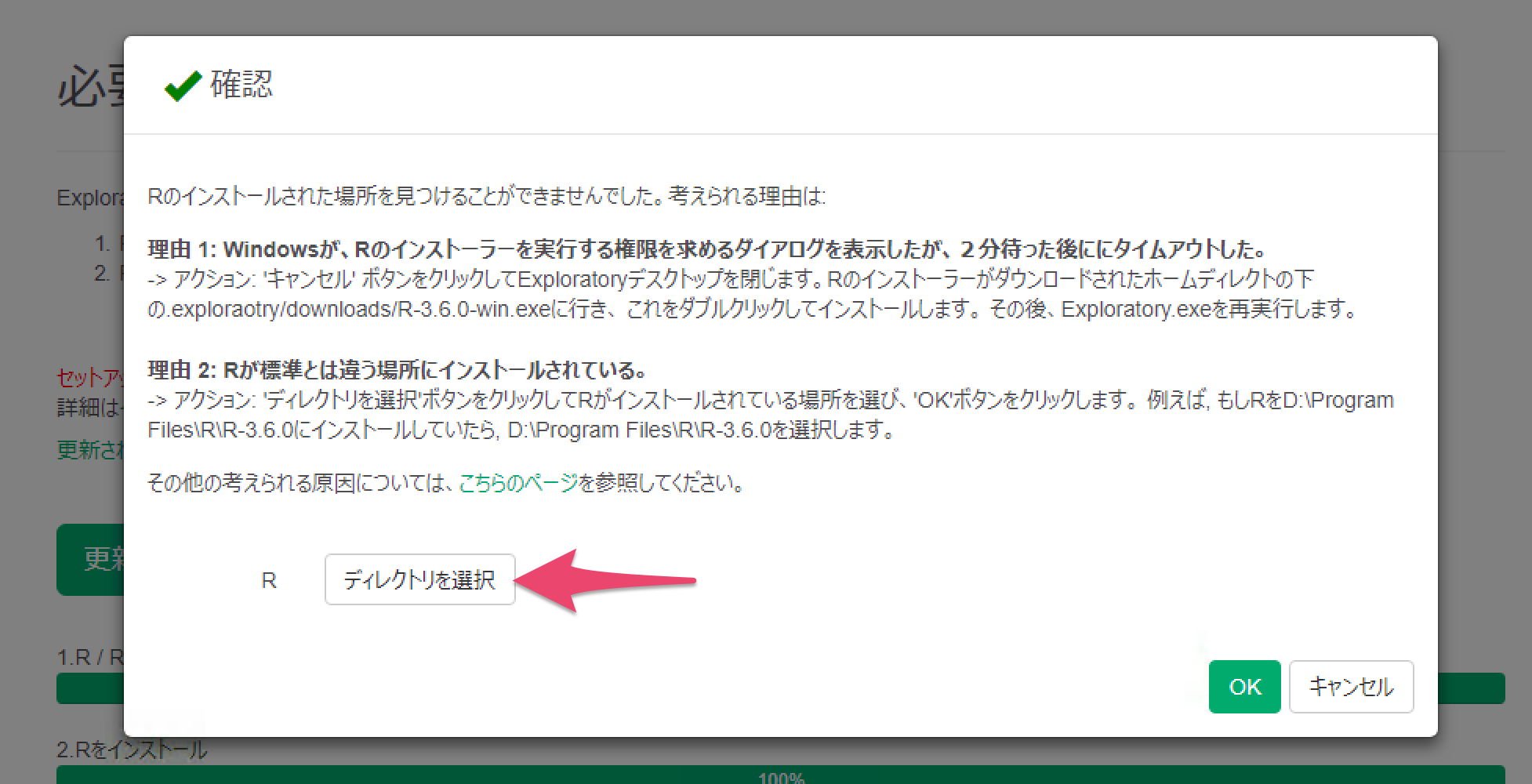
例えば、もしRをD:\R-3.6.0にインストールしたのであれば、ここで以下の様に、D:\R-3.6.0を選択します。
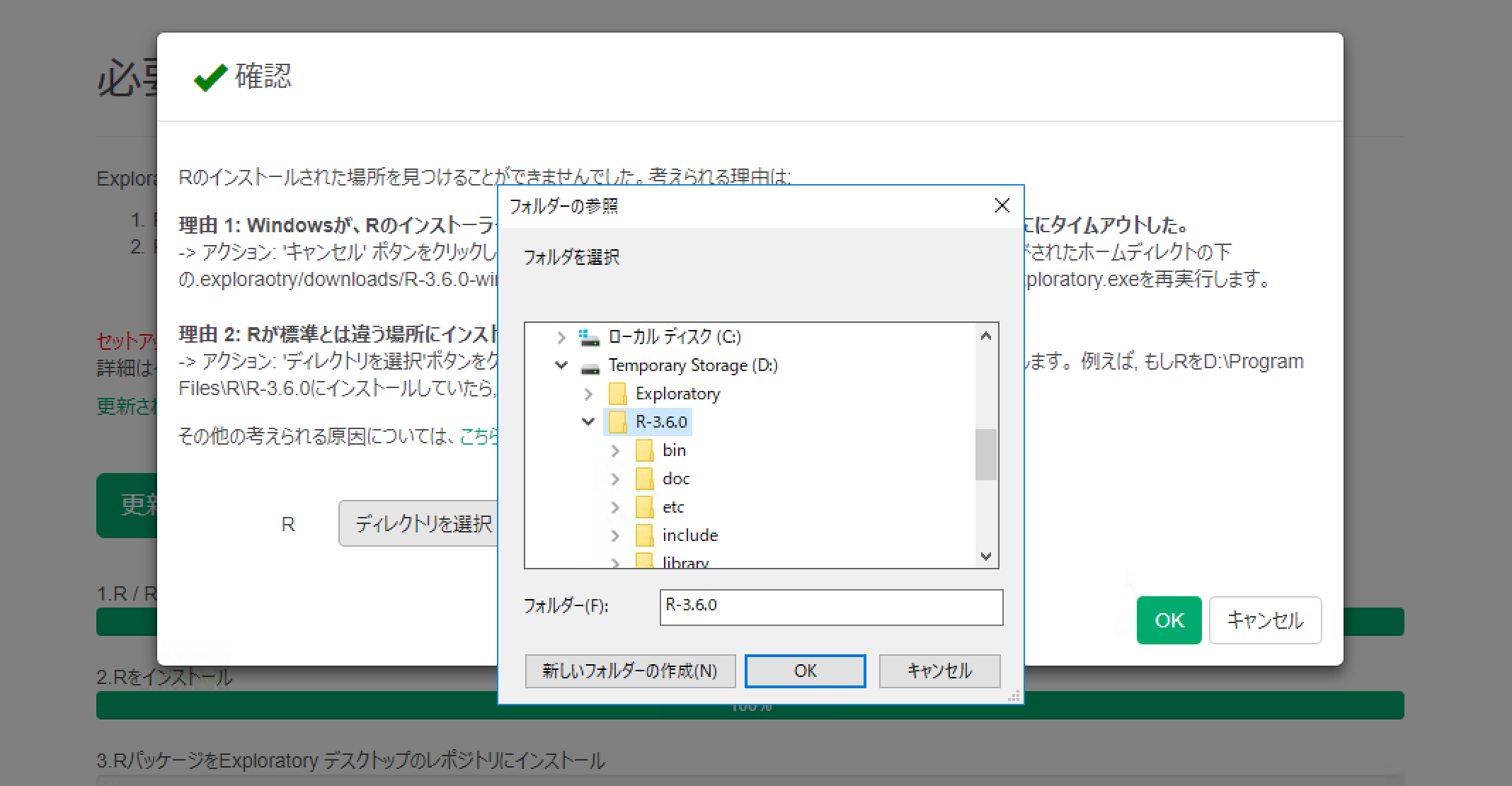
その後OKボタンをクリックすると、指定された場所にインストールされたGitまたはRを使用する前提で、Exploratoryのインストールが続行されます。
なお、Exploratoryデスクトップが自動検知できない場所にRがインストールされている場合、だいたいの場合において、C:\Users(またはユーザー)自分ユーザー名\AppData\Local\Programs\RにRがインストールされていることが想定されます。
もし、お使いのPCのエクスプローラーからC:\Users(またはユーザー)自分のユーザー名\AppData\Local\Programs\Rにアクセスいただき、Rのバージョン名付きのフォルダを確認できましたら、前述の画面の「ディレクトリを選択」から、該当のRのフォルダをご選択ください。
AppDataのフォルダが見つからない場合、こちらを参考に、隠しフォルダを表示してみてください。
さらに、何度、Rをインストールしても、以下の画面が出続けて、C:\Users(またはユーザー)自分のユーザー名\AppData\Local\Programs\RにアクセスしてもRのフォルダを確認できない場合、以下の画面の「OK」ボタンをクリックします。

すると、Rのインストールダイアログ表示されますので、「インストールを開始」ボタンをクリックしてください。(実際にインストールをするわけではなく、Rがインストールされているであろうディレクトリを確認するための操作です。)

インストールを進めていくと、以下のようにデフォルトでRがインストールされるディレクトリを確認できます。
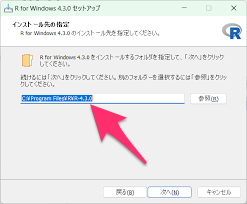
該当のディレクトリを確認できましたら、お使いのPCのエクスプローラーから該当のディレクトリにRのバージョン名付きのフォルダあるかをご確認ください。
このとき、こちらを参考に、隠しフォルダが表示されるようにしておいてください。
Rのフォルダを確認できましたら、Rのインストールをキャンセルいただき、改めてExploratoryのインストーラーの「ディレクトリを選択」ボタンをクリックして、該当のディレクトリを選択することで、Rのインストールが進みます。
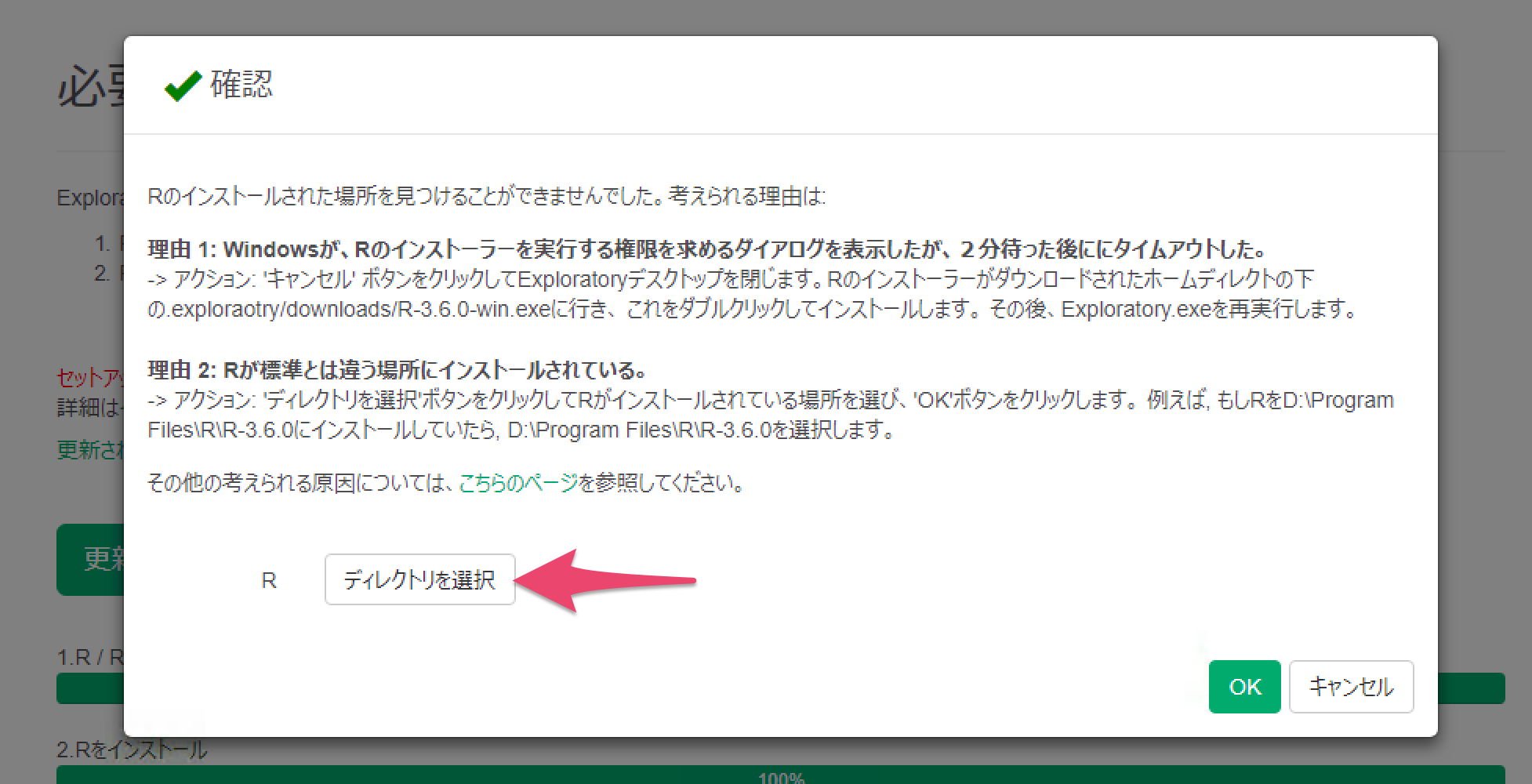
問題
WindowsでExploratoryを利用する際にインストールされているRが検出されず、無効なRのフォルダが選択されましたと表示され、Rのインストールを要求されることがあります。
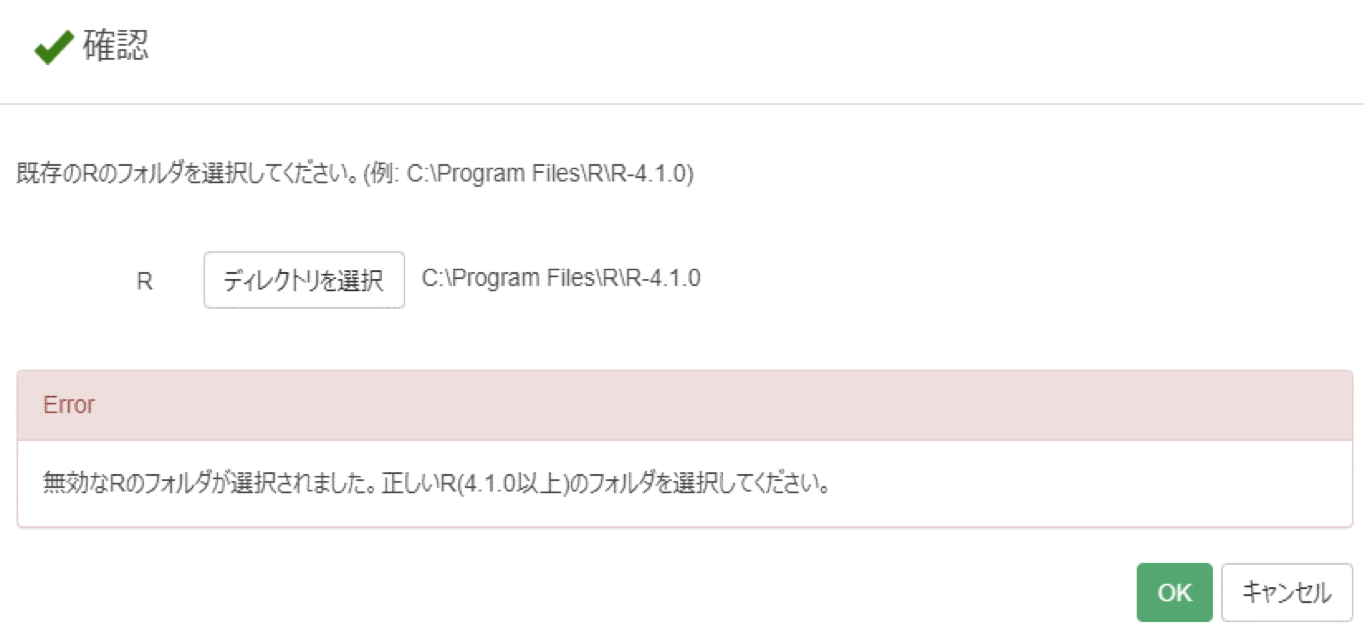
また要求に従ってRを再インストールしても、Rのインストールに成功しなかった旨のテキストが表示されることがあります。
原因
この問題はAnacondaをインストールした後にしばしば発生します。
このような状況が発生したら、コマンドプロンプトが正しく動いているかを確認します。
もしコマンプトプロンプトを起動した際に、点滅してすぐに閉じてしまうようであれば、コマンドプロンプトが正しく動いていないため、Rを検出できていないことになります。これはExploratoryがコマンドプロンプトを使ってRを検出するためです。
解決方法
この問題を解決するには、 PowerShellを開いて、以下のコマンドを実行します。
Reg Delete "HKCU\Software\Microsoft\Command Processor" /v AutoRun /f
上記のコマンドで問題が解消されれば、コマンドプロンプトはすぐ閉じることなく起動するようになり、ExploratoryがRを再インストールを要求することはなくなります。
